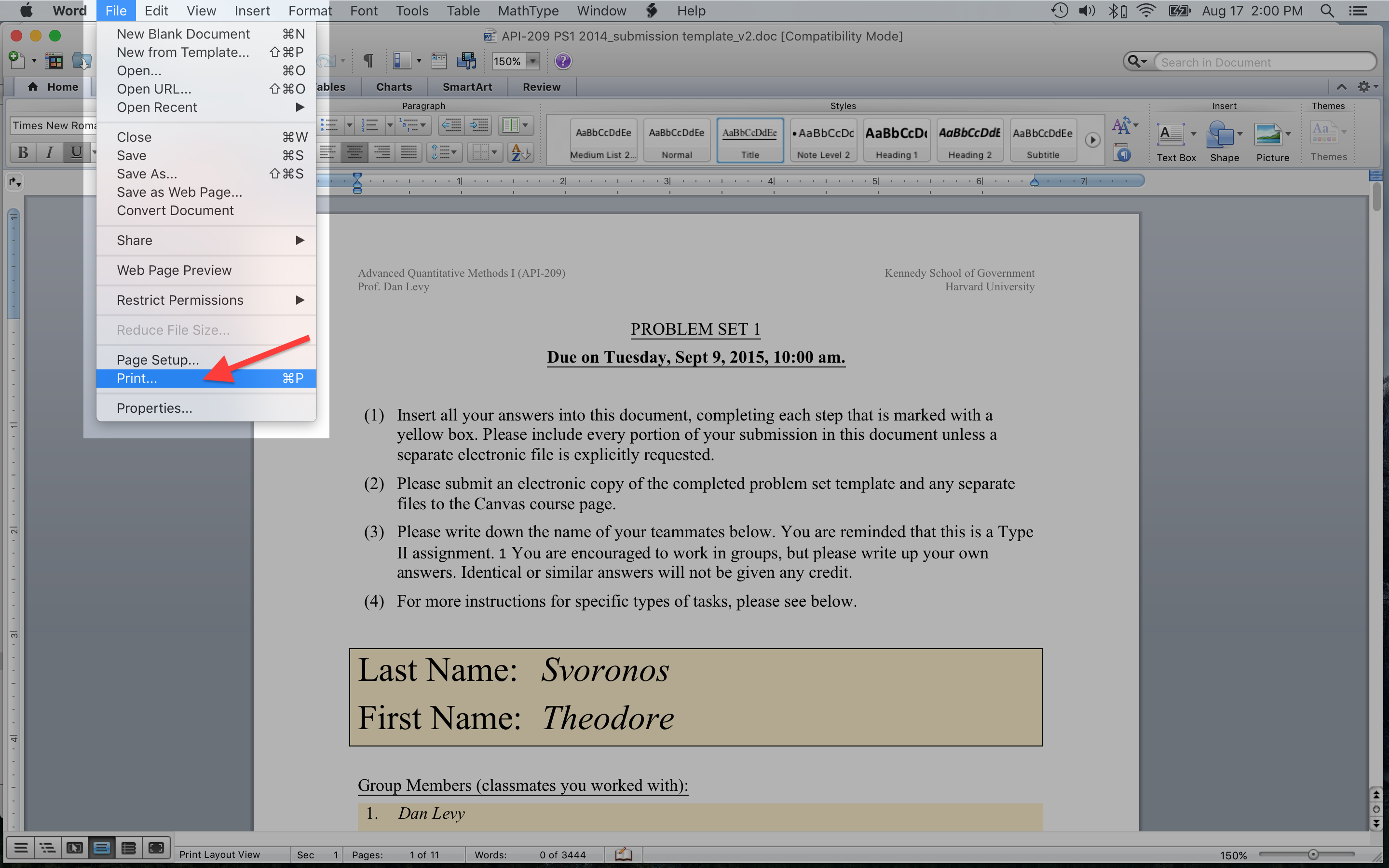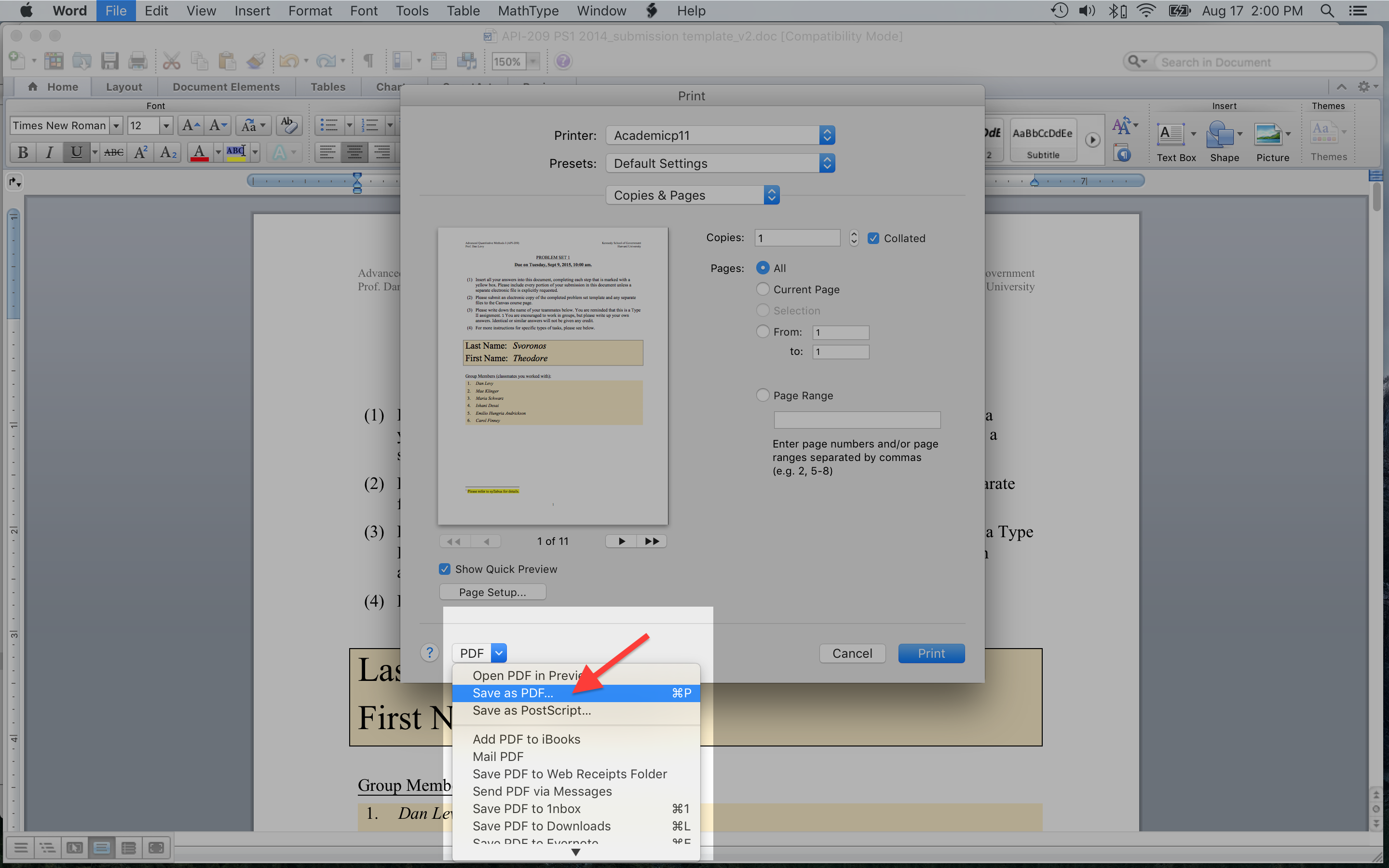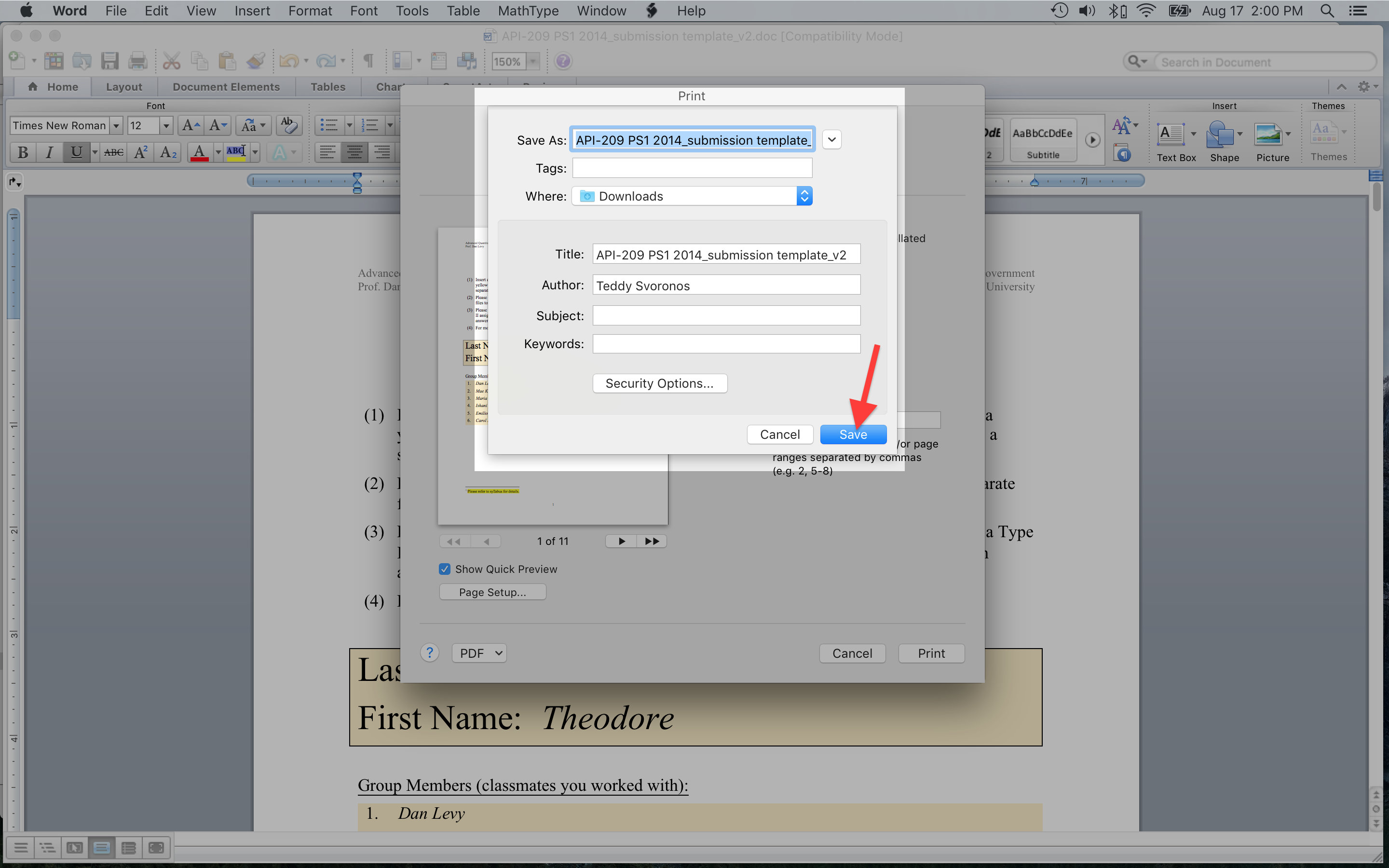All assignment submissions must be as PDFs, a non-editable format that ensures that we see your work as you intended it to be seen. Exporting a Word document to PDF is a simple process on both Macs and PCs.
Using Microsoft Word to Save as PDF
The process for saving a Word document as a PDF using Microsoft Word is the same for both Macs and PCs:
- Go to "File > Save As…" in the menu bar;
- Select "PDF" in the "Save as Type" dropdown in the save dialog;
- Click "Save".
Mac Screenshots
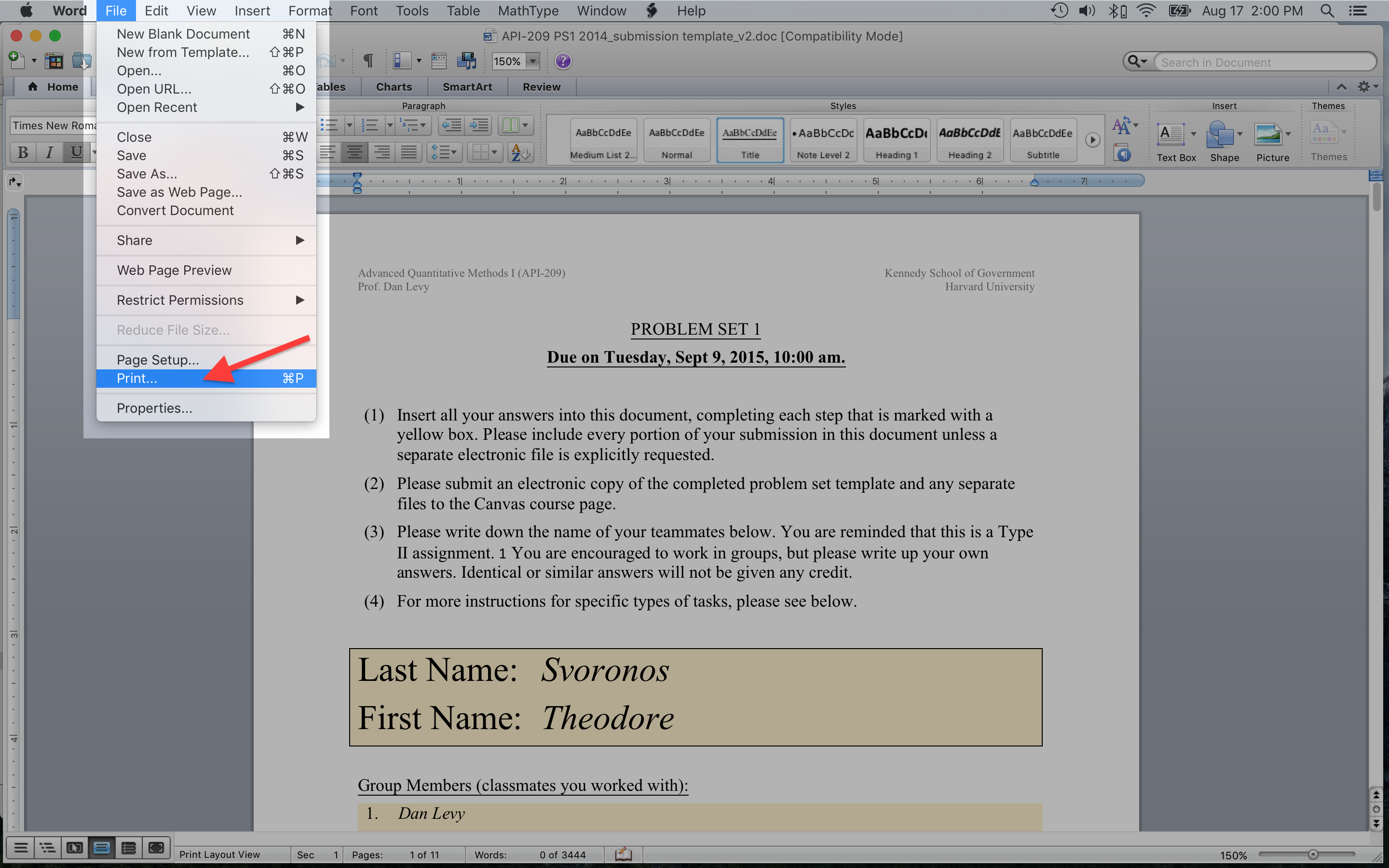
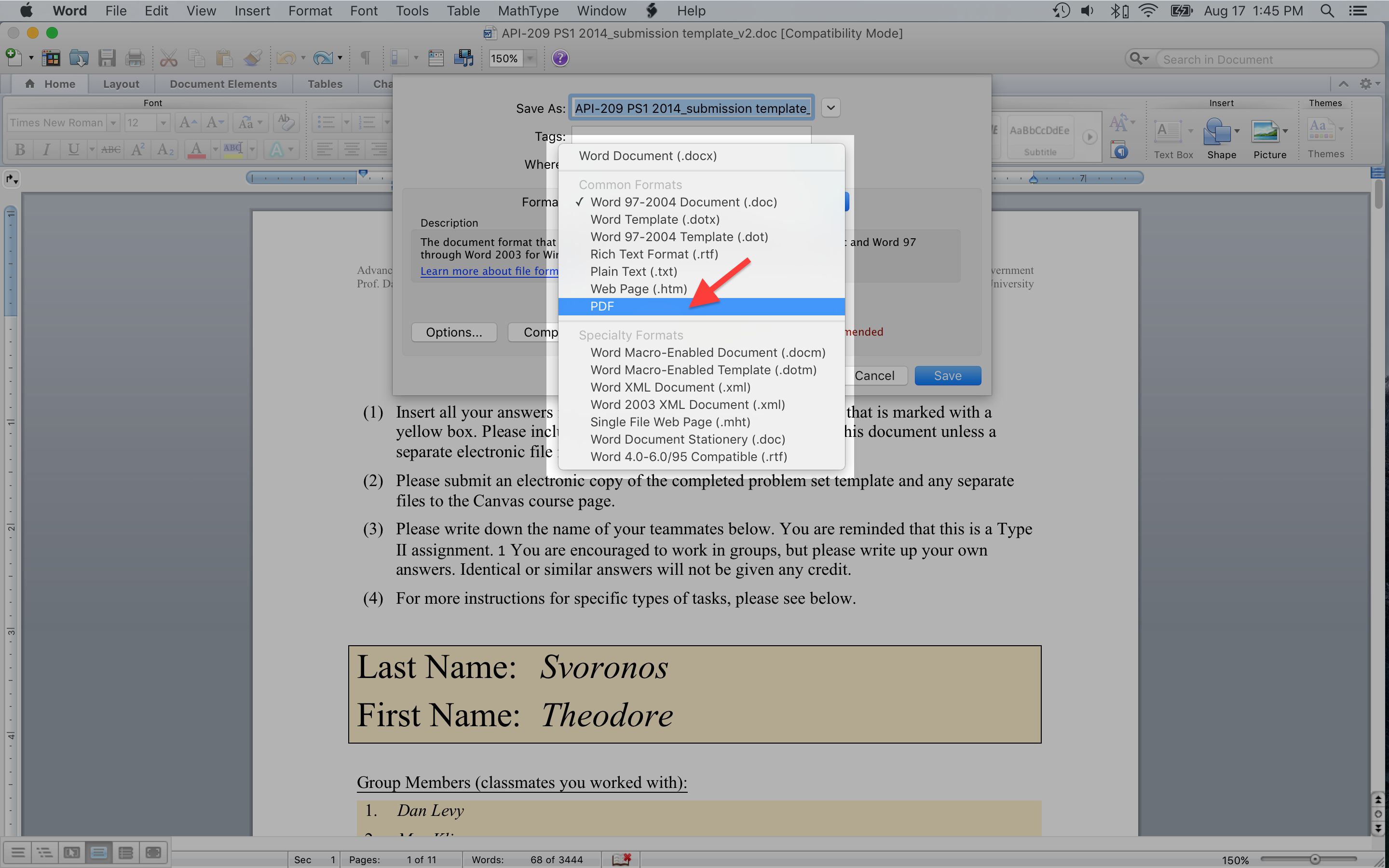
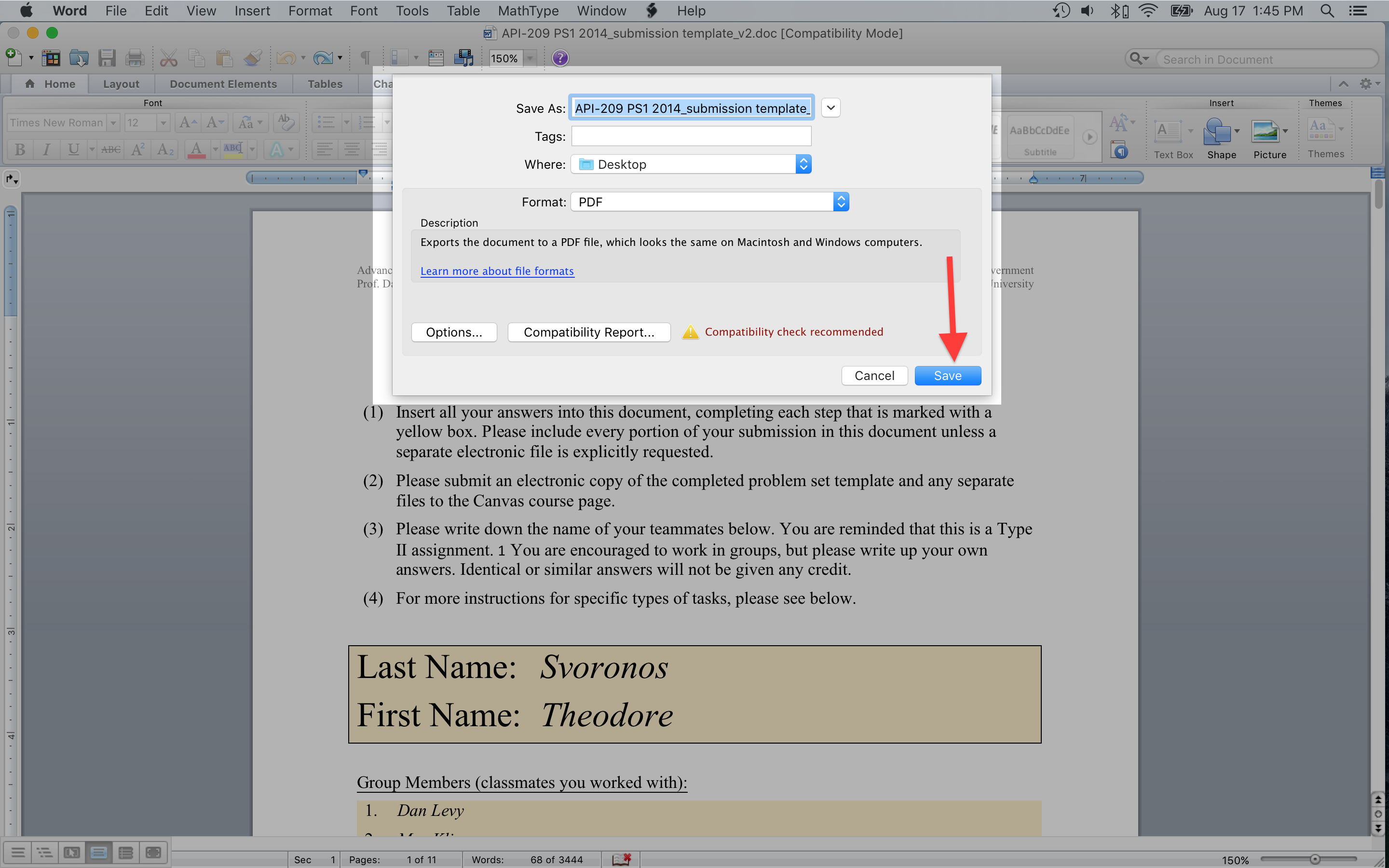
PC Screenshots
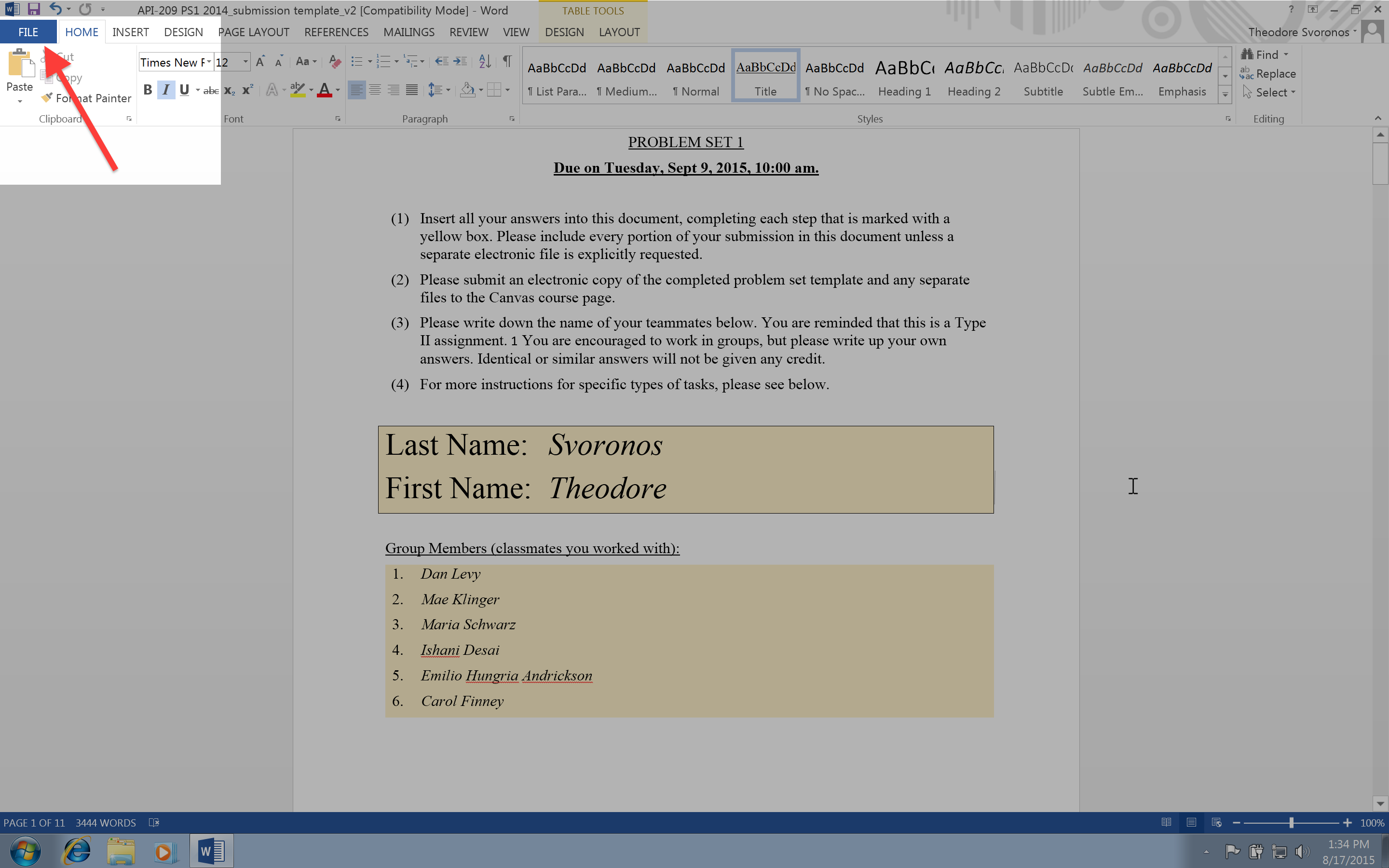
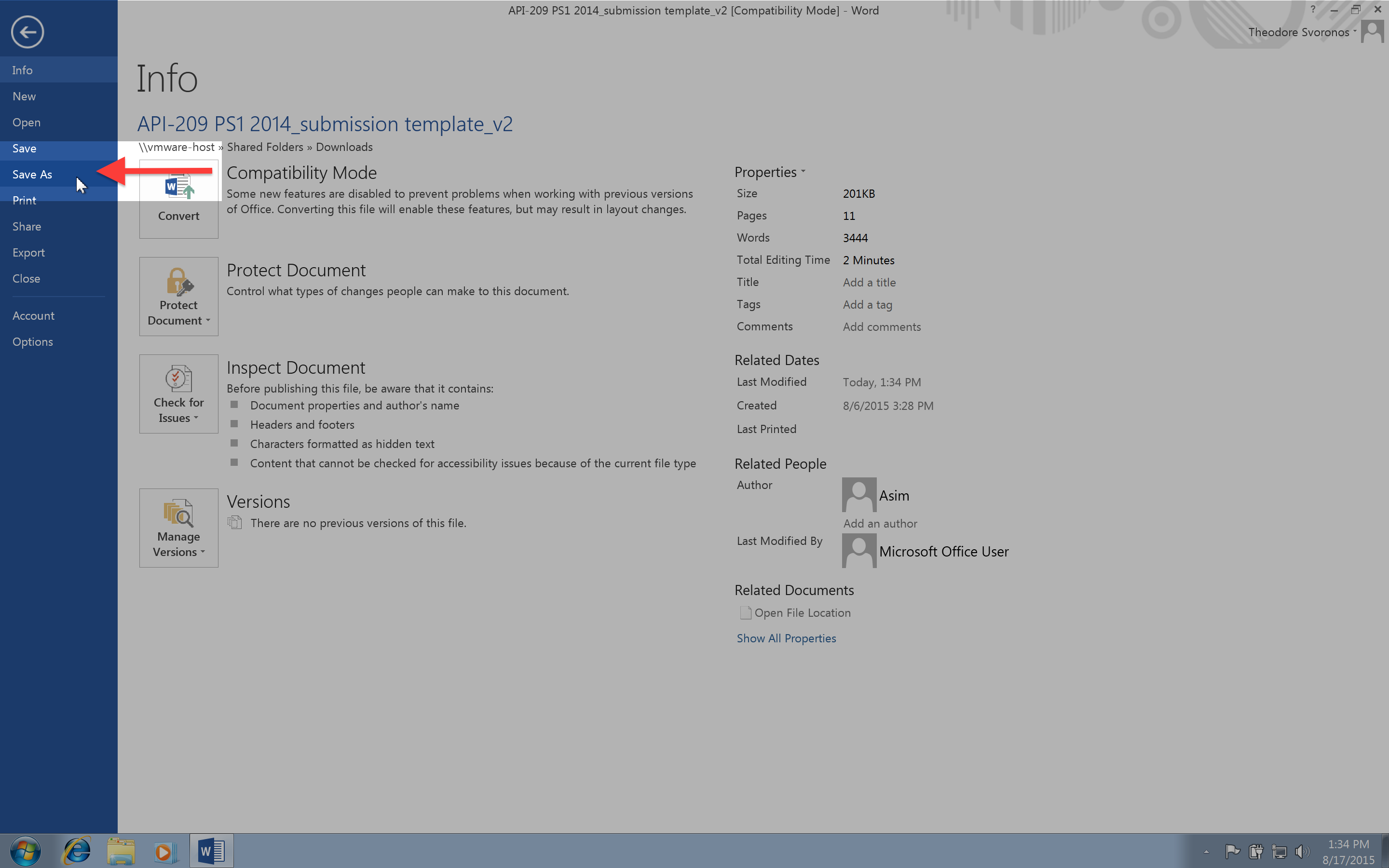
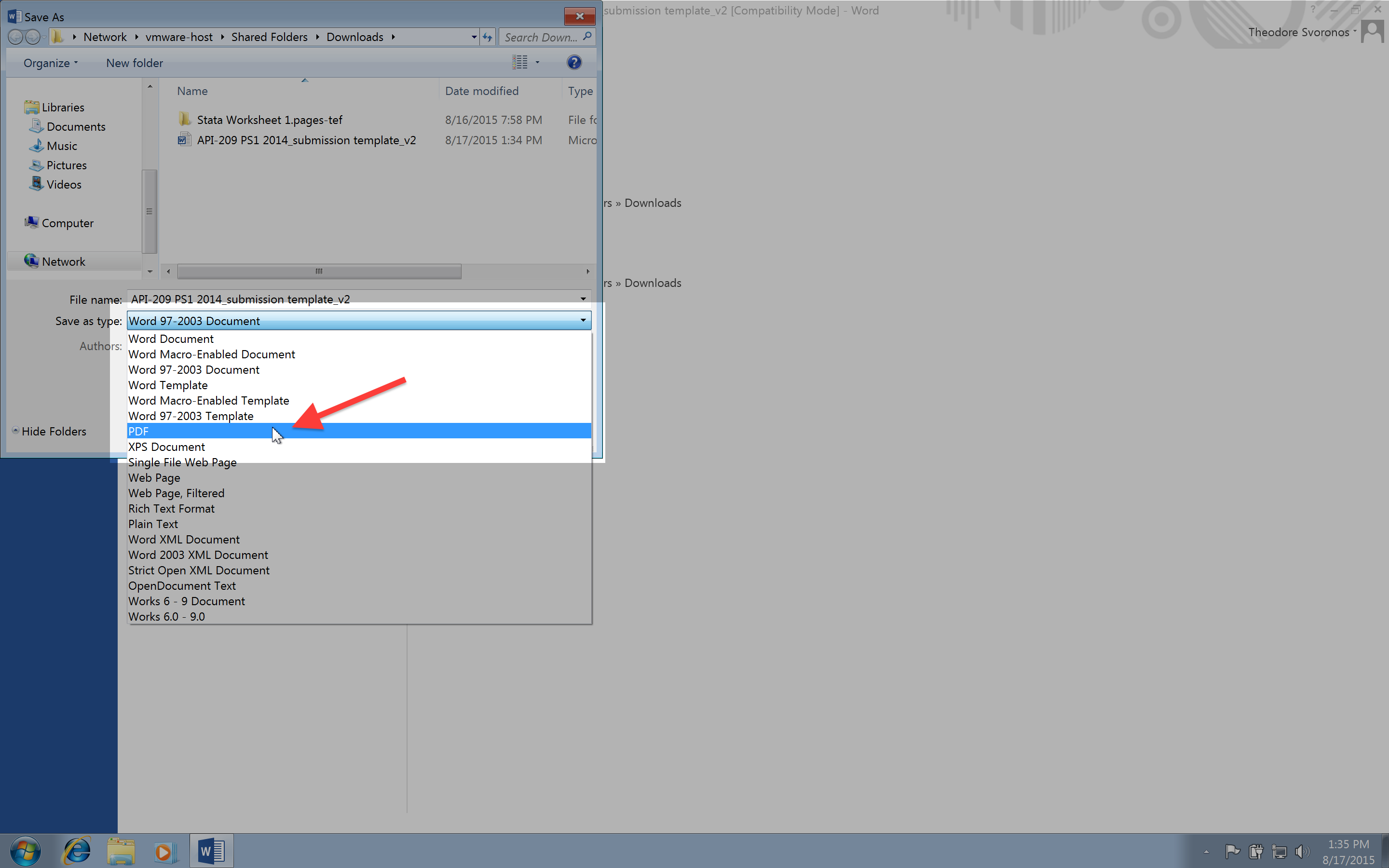
Alternative: Printing to PDF (Mac only)
NOTE: The following method may cause issues if your document has both portrait and landscape pages. Be sure to make sure that your PDF contains all printed pages before submitting.
If you are using a Mac, you can use its built-in “Print to PDF” functionality to turn any document into a PDF.
- Go to "File > Print"
- Click the arrow next to "PDF" in the bottom left corner of the print dialog;
- Click "Save".