Background
Problem sets will be submitted electronically. This approach brings many benefits (better for the environment, savings in printing costs, increased efficiencies in grading, and a more convenient way of receiving grades). It might also bring some challenges given that sometimes you will want to do some work outside of a word processor. The goal of this document is to provide guidance on how to do this most efficiently so you spend as much time as possible learning the material and as little as possible addressing computer-related issues.
General guidance
- Please present your work in a professional manner; make sure it is legible and that anyone reading it can follow your work well.
- First try to complete most portions of the problem set using Word. You may use Word to show calculations, tables, histograms, graphs, and charts, and you may insert Word, PowerPoint, or Excel objects. Still, you may end up with handwritten calculations, screenshots from other programs, and Stata output. Please include these in a way that will be legible to your CA, so he/she can give you appropriate credit for your work.
Specific guidance
(1) When you are asked to show your calculations you may insert a legible photo, screenshot, or scan of your work. At the end of this document, you will find a simple guide for using a free app on your smartphone (iOS or Android) to scan your work with fairly high quality.
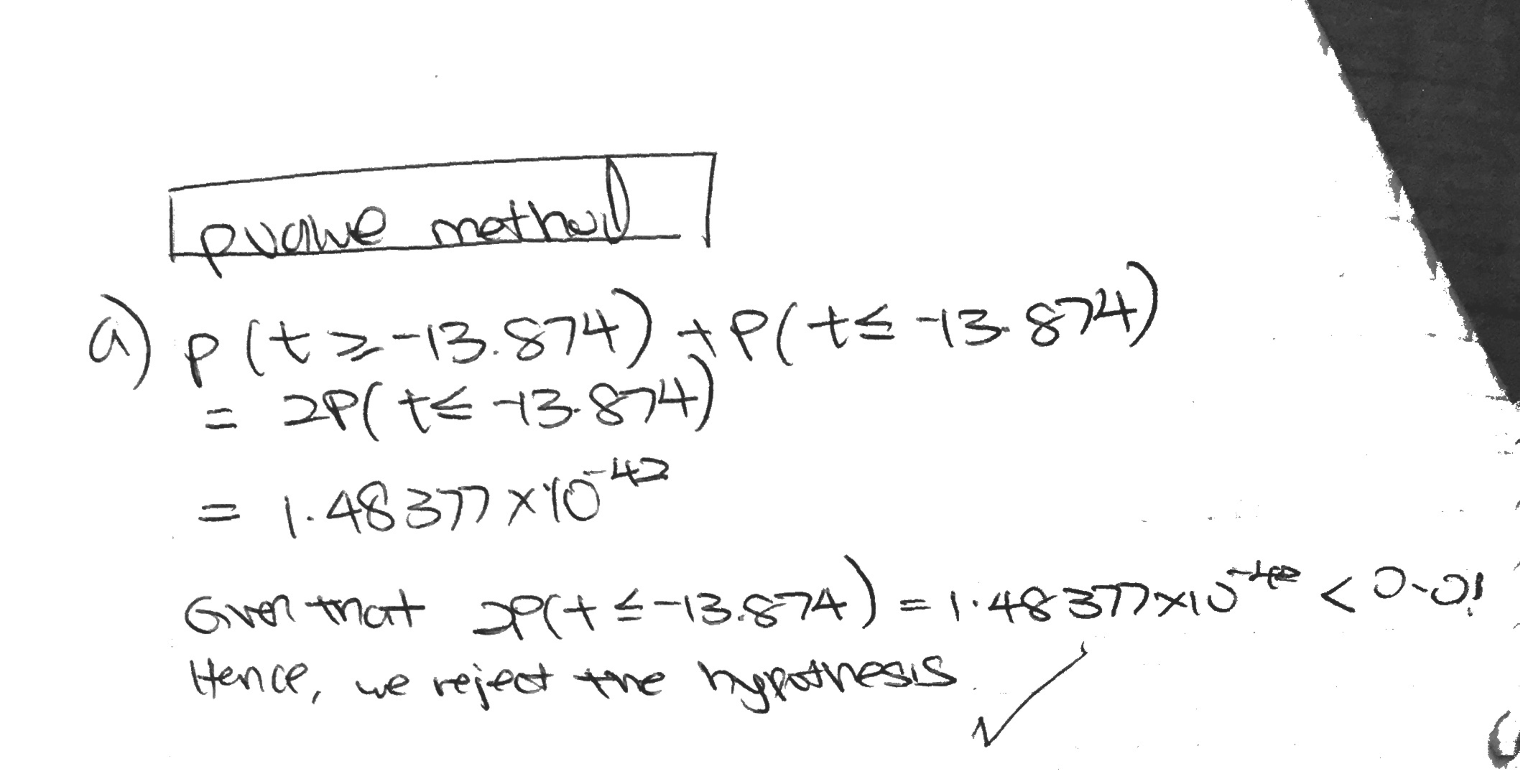
(2) When you are asked to insert a table, histogram, graph, or chart, you may insert a legible photo, screenshot, or scan of your work.
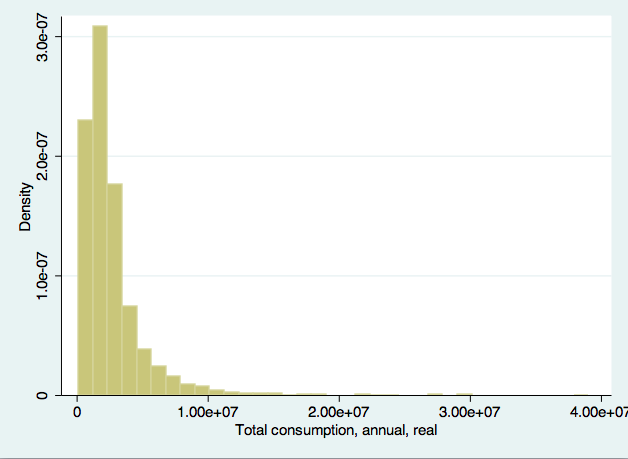
(3) If you are in a course where you are asked to incorporate Stata/R output, copy and paste the output, or a screenshot of the output. If you copy/paste the text of the output, please use a monotype font, like Courier, to ensure that it will be legible to your CA.
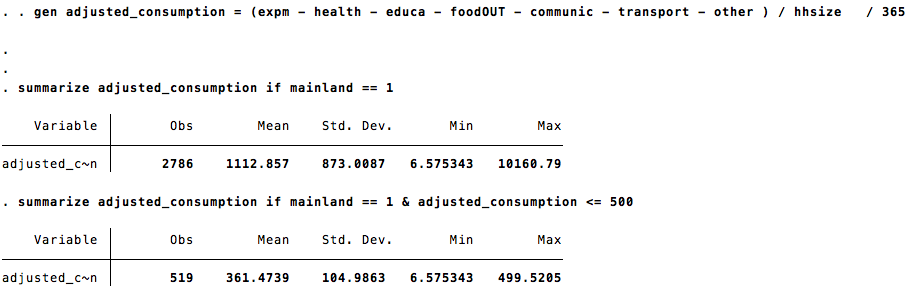
Scanning in handwritten work
Using Continuity (Apple devices only)
If you are using an Apple computer and iPhone or iPad with up to date software, you can use a new feature called Continuity Camera to quickly scan your handwritten work.
- While viewing your problem set in Microsoft Word, right click where you need to insert written work, click “Insert from iPhone/iPad” and click “Take Photo”.
- On your iPhone or iPad, take a photo of your handwritten work. When you have a clear photo, tap “Use Photo”.
- Your photo should automatically be inserted into your document.
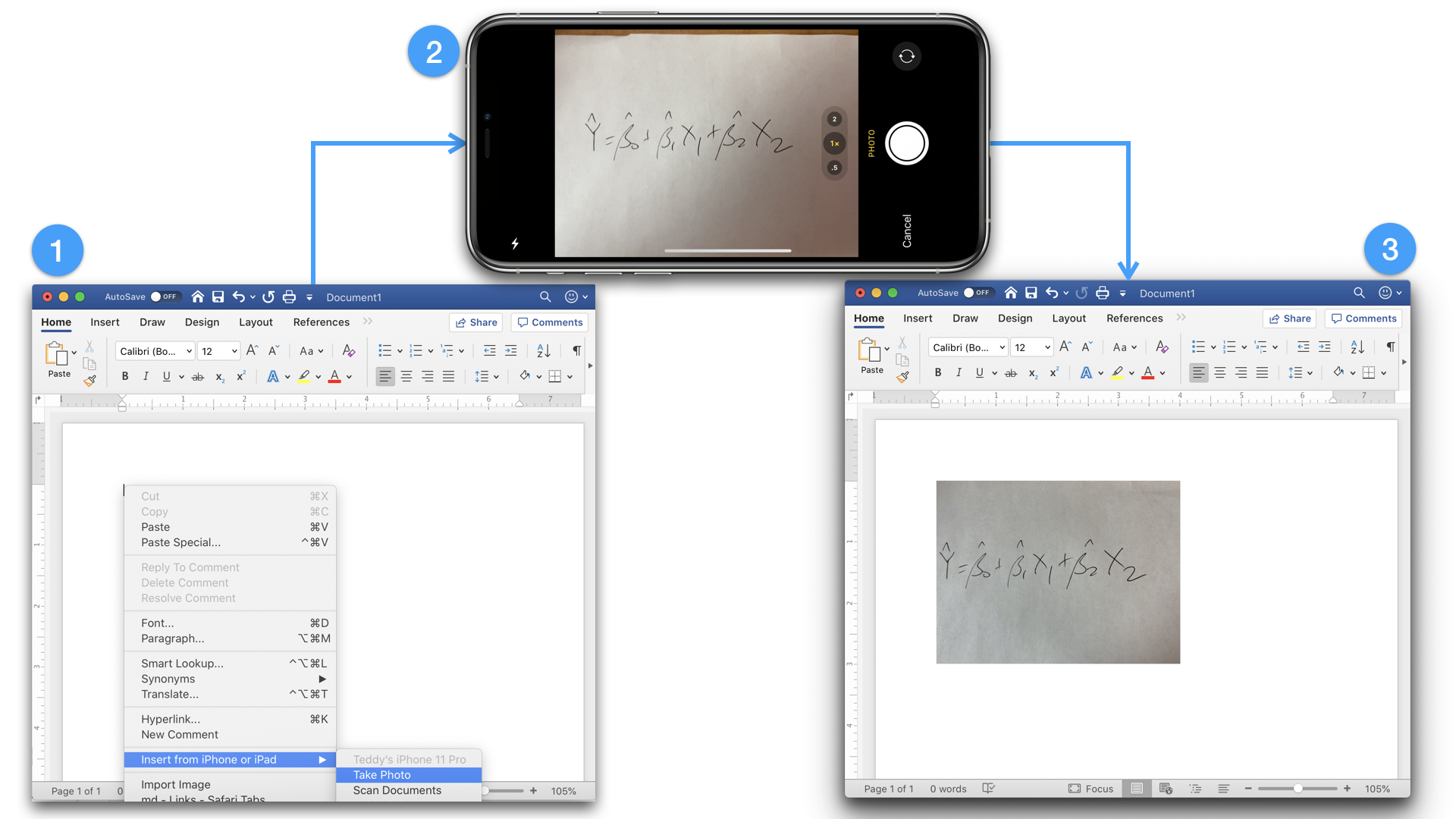
Using a Scanner App
If you are using an iOS or Android device, you can use Genius Scan to create a clean, legible version of your handwritten work.
Once you have written work that you would like to scan, follow these steps:
- Place the paper on a well-lit surface, the color of which contrasts with your piece of paper, and take a picture;
- Genius Scan will try to detect the borders of your paper. If you only want a part of the page, resize the borders as needed;
- After it processes the scan, tap the Share icon;
- Tap the Email option, type your email address, and press Send.
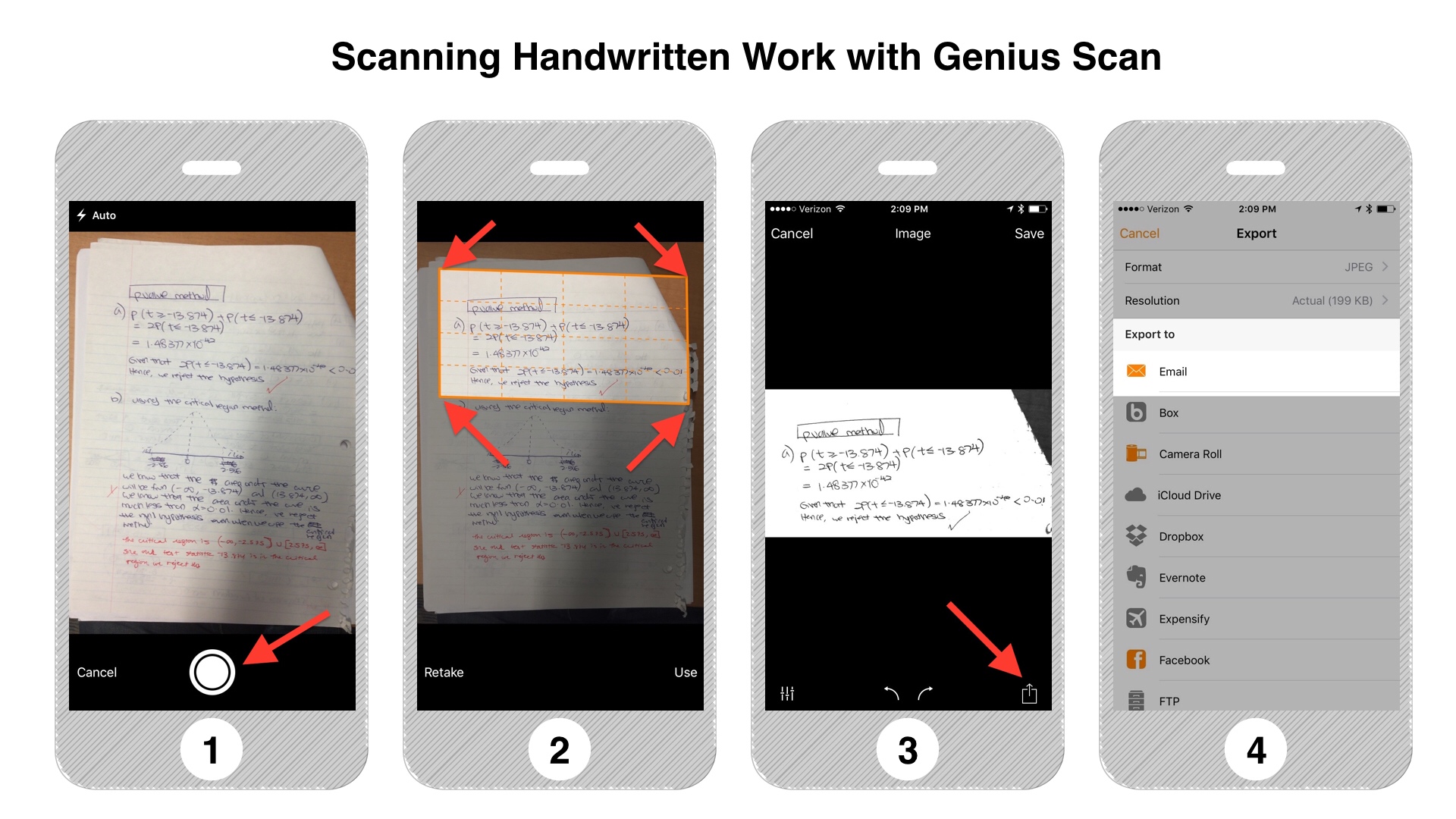 If you are interested in automating your workflow even further, you can set up Genius Scan’s e-mail preferences to e-mail scans to yourself.
If you are interested in automating your workflow even further, you can set up Genius Scan’s e-mail preferences to e-mail scans to yourself.
- Tap on the Menu icon;
- Tap on the Settings icon;
- Tap on Email under Export Plugins;
- Type in your e-mail address and press Done.
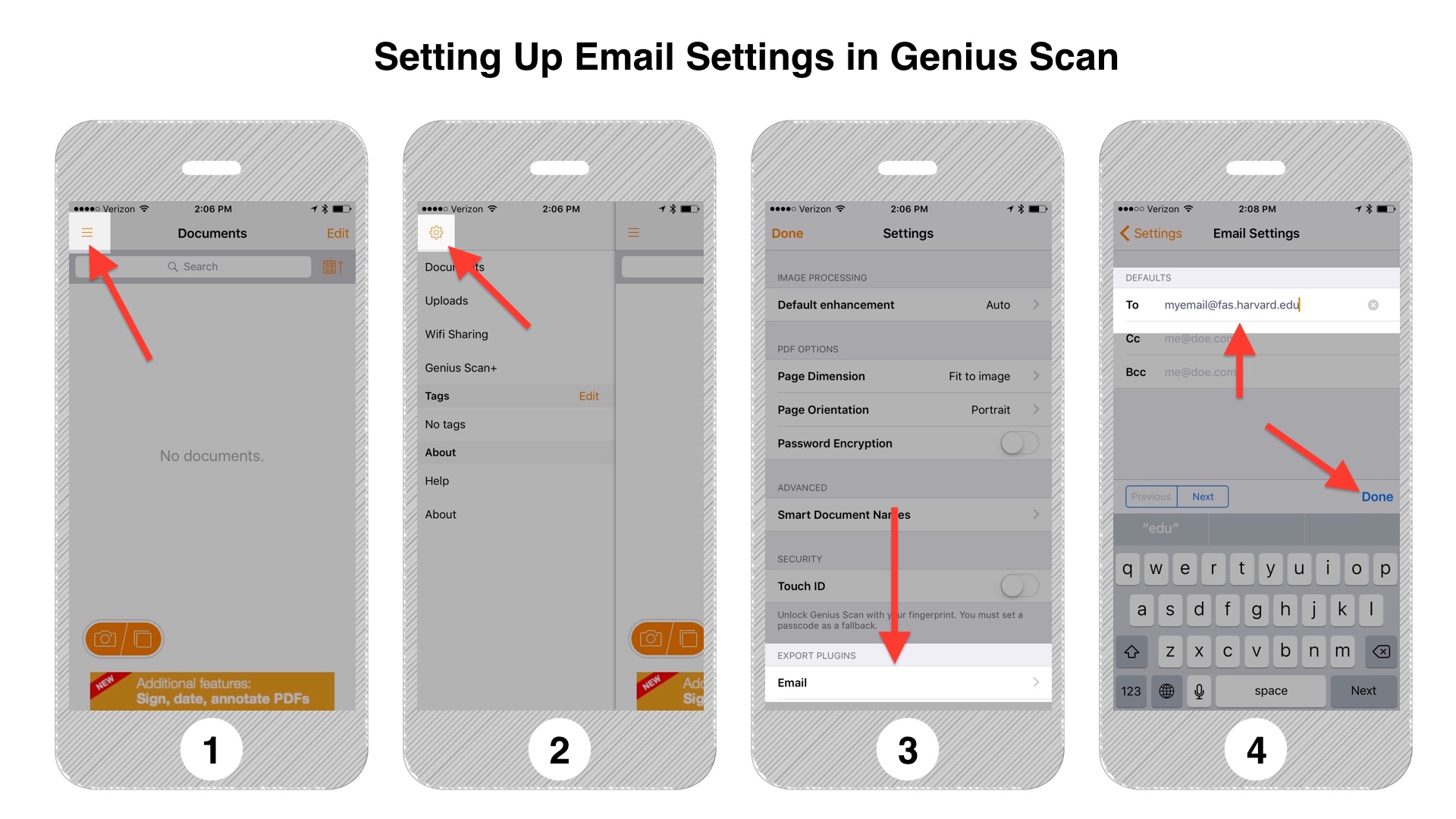 Note: If you are looking for an alternative, I recommend Scanbot.
Note: If you are looking for an alternative, I recommend Scanbot.