Much has been said about Apple’s updates to Keynote, Pages, and Numbers last year, and much of that has been pretty negative. However, Apple has been rolling out updates to these apps over the past few months and, as of the latest update, has made a wonderful thing possible: it is now easy to wirelessly present and annotate a Keynote presentation with nothing more than an iPad, iPhone, and adapter. Doing a wireless presentation on the go has been possible, but even the most well-done setups have required purchasing, bringing, and configuring additional devices (MacSparky’s setup, which I have used until now, requires a $99 Apple TV and a $99 Airport Express). Now, I only need three things which I carry around anyway: my iPad mini, my iPhone, and an adapter to hook an iOS device to a projector.
The Setup
The basic setup is to use your iPad as a remote that you carry around, which controls your iPhone that’s connected to the room projector1. Here are my steps for setting up a wireless Keynote presentation:
- Connect my iPhone to the projector using the adapter
- Pair the Keynote apps so that my iPad serves as a remote for my iPhone
- Press Play on my iPad
- Don’t be nervous and do a really good presentation
I’ll walk you through steps 1–3; you’re on your own for step 4.
Hardware: Connect your iPhone
This is easy. Both the VGA and HDMI adapters also have a power plug, so you can keep your iPhone charged while you project. As for which adapter to purchase, in my experience overhead projectors use VGA, while flatscreens use HDMI. That said, I work in academia, so you private sector folks with the fancy pants might only need HDMI to function.

Software: Pair the Keynote apps
The pairing process can feel a bit tedious, but only needs to be done the first time (your device is remembered for subsequent presentations). Better still, if you’re pairing iOS-to-iOS you don’t even need to be on the same network. Here are the steps:
- Make sure Bluetooth is on for both devices
- Open Keynote on both devices
- On the iPad, tap the remote button on the main screen and tap Continue
- On the iPhone, open a presentation
- On the iPhone, tap on the wrench icon on the upper right of the screen and navigate to Presentation Tools > Allow Remote Control and turn Enable Remotes on
- After taking a few seconds to pair via Bluetooth, your iPad should appear underneath Enable Remotes; tap Link
- A passcode should show up on both devices; confirm that they’re the same number by tapping Confirm on your iPhone
- Tap Done on your iPhone Combined, here’s what it looks like on the iPhone:

and on the iPad:
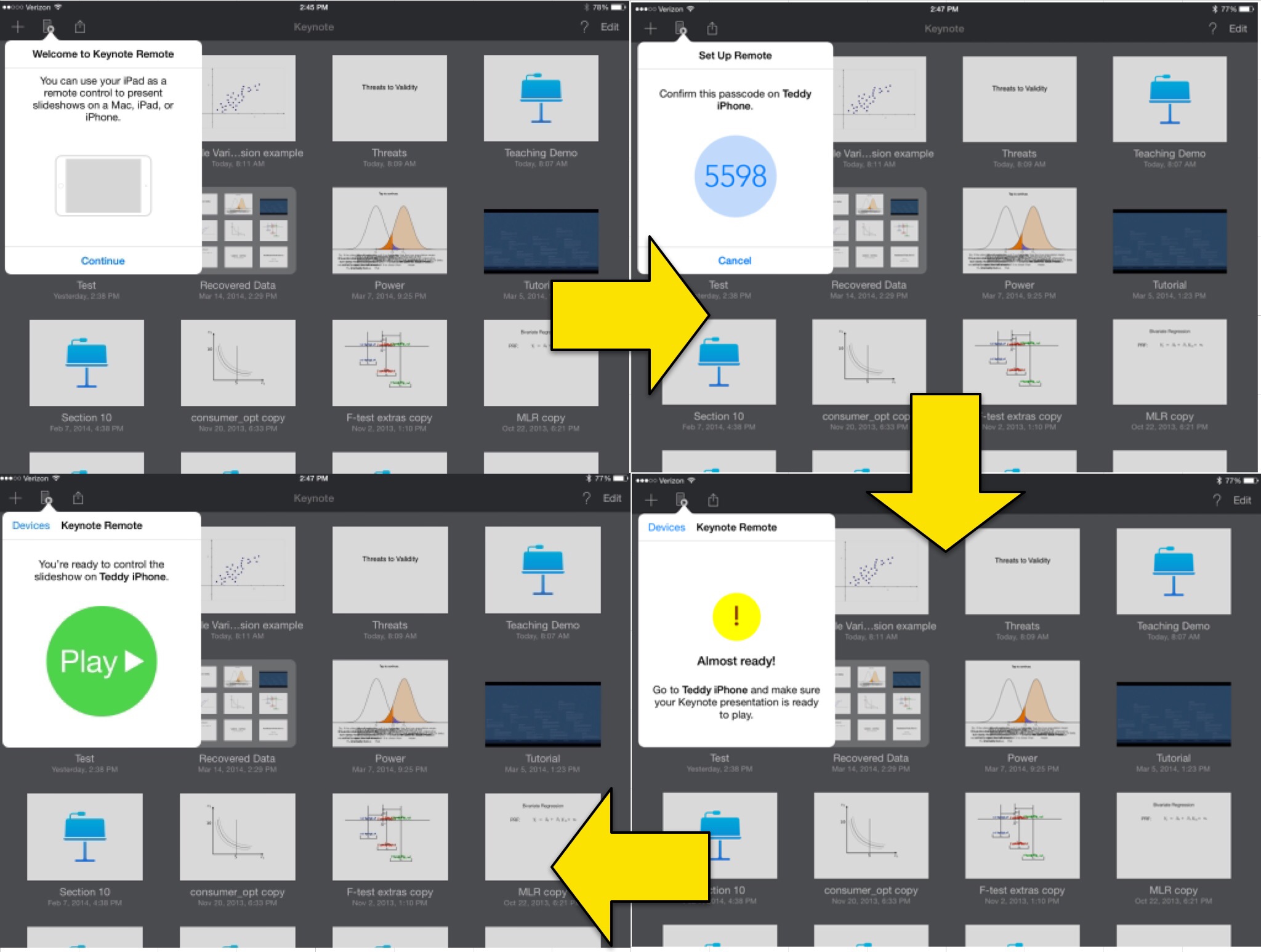 )
)
Presenting
I said I couldn’t help you make an awesome presentation, but here’s a neat tip: as of this week’s Keynote updates, you can use your iPad to draw on your existing slides, and draw attention to parts of your slide using a laser pointer function. Here’s what it looks like in practice:
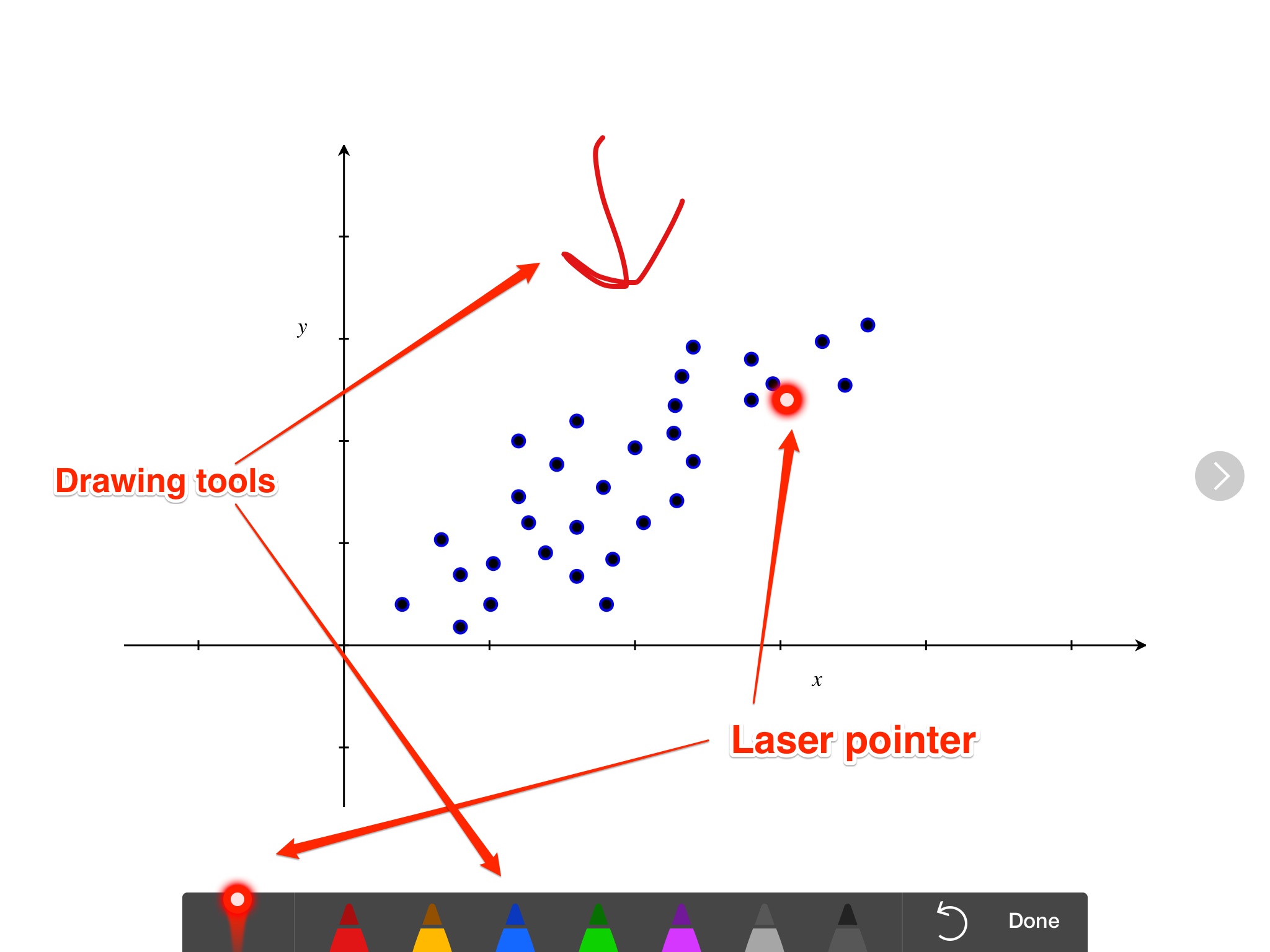
This means that you can walk around the room with iPad in hand, drawing and pointing to your heart’s content, all while projecting onto the room’s projector through your iPhone. The best part? This is all I need for my new mobile presentation setup:

Enjoy, and please get in touch if you have ideas or suggestions.
-
In this post, I’m using the iPad as the remote and connecting the iPhone to the projector; this is because I prefer to use the iPad for annotations and reading notes. Feel free to switch the two if you prefer to have the iPhone in hand. ↩